BTパレットが表示されない
QA_002

いくつか確認をお願いします
以下チェック項目をご確認願います。
1.平面図でメニューを選択していますか。
ワークシートでは、BTパレットの表示はできません。
2.「USBコードメーターキー」を設定したPCに挿していますか。
接続されているかの確認方法は、
1)Windowsスタートボタン>CodeMeter>CodeMeter Control Center を起動し、
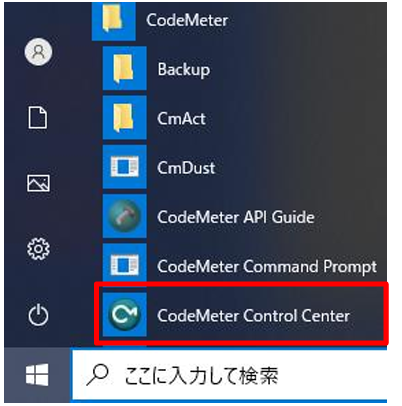
2)[Web Admin]ボタンを押し、「CodeMeter WebAdmin」画面を表示して下さい。
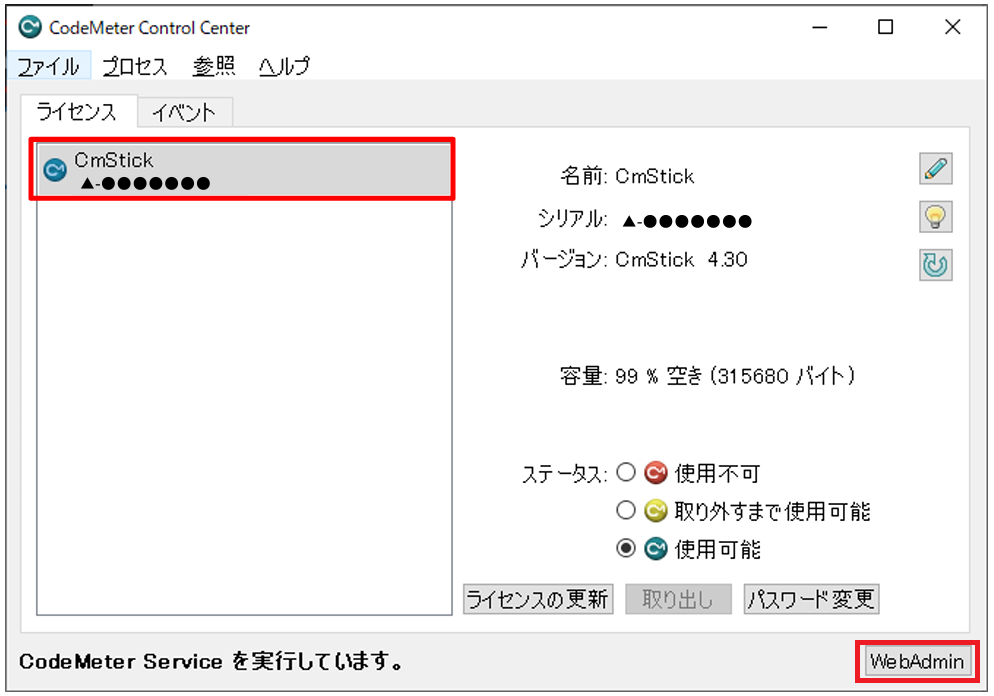
・ST版の場合、「コンテナ」メニューで「有効期限」を確認して下さい。
・ネットワーク版の場合、「設定」メニューでサーバに接続されているか確認して下さい。
→有効期限が切れている場合は、
下記のURLからCodeMeter更新作業解説書ファイルを
ダウンロードできますので、解説書をご確認の上、
手続きをお願いします。
↓
コードメーターキーに関しては、
事例として、PCのUSBポートが不具合で認識できず、別USBポートで使用できたケースがあります。
以下、切り分けて動作確認して下さい。
・別のPCでも認識しない
→ USBキー自体が破損している
・同一PCで複数USBポートがあり、別ポートでも認識しない
→ PC自体の問題
USBキーの破損疑いの場合は、有償にて交換可能です。
3)ハードウェアキーのライセンスを選択してファームウェアのアップデートを行ってください。
右の真ん中あたりの矢印が時計回りにクルリとしているボタンです。
3.BT-ACは、Archicadと同一バージョンをセットアップしていますか。
そうでない場合は、弊社HPにログインし、→ https://www.epcot.co.jp/
各バージョンに対応したBT-ACをダウンロード後、セットアップして下さい。
4.Archicadを起動し、オプション>「アドオンマネージャー」を選択し、
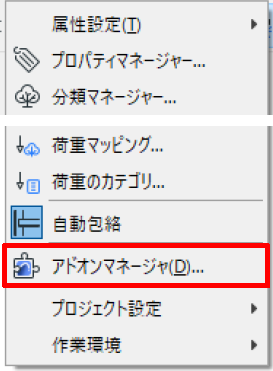
「アドオンマネージャーダイアログ」リストに、「ADS-BT ~」のチェックが付いていることを確認して下さい。
チェックが付いていない場合は、付けて下さい。
「ADS-BT ~」がリストにない場合、
使用可能なアドオンリストの編集で[追加]ボタンを押し、
Add-Ons\EPCOT Software¥ADS-BT 下の「ArchiCADAdsBt**.apx」を追加し、チェックを付けて下さい。
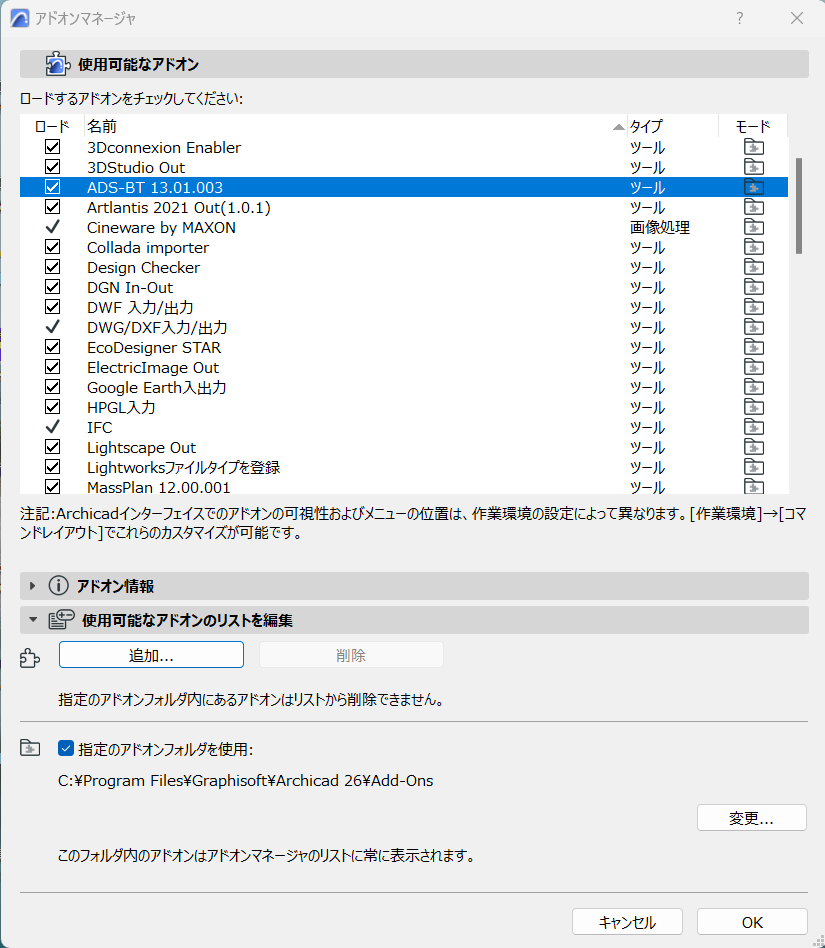
5.「Archicad Solo版」は、ADSプログラムの参照先が異なるため、
フォルダごと移動する必要があります。
Windowsの場合は、フォルダ移動を行って下さい。
Macの場合は、Mac環境に読み替え、フォルダ及びマニュアル移動を行って下さい。
※ ACxx(xx:バージョン)
◆フォルダ移動
1)Archicad xxを終了して下さい。
2)エクスプローラを起動し、
C:\Program Files\GRAPHISOFT\ARCHICAD xx\Add-Onsの下の[EPCOT Software]フォルダを
C:\Program Files\GRAPHISOFT\ARCHICAD soloxx\Add-Onsの下へ移動して下さい。
3)PCを再起動して下さい。
4)Archicad xxを起動して下さい。
5)Archicadのオプションメニューから「ADS BT パレットを開く」が選択できるか確認して下さい。
◆マニュアル移動
1)Finder より 、「 アプリケーション 」 を 選択します 。
2)GRAPHISOFT ARCHICADxx Documentation フォルダを開きます 。
3)「 ADS BT リファレンスマニュアル pdf 」フォルダを soloのGRAPHISOFT ARCHICADxx Add Onsの中に移動してください。
